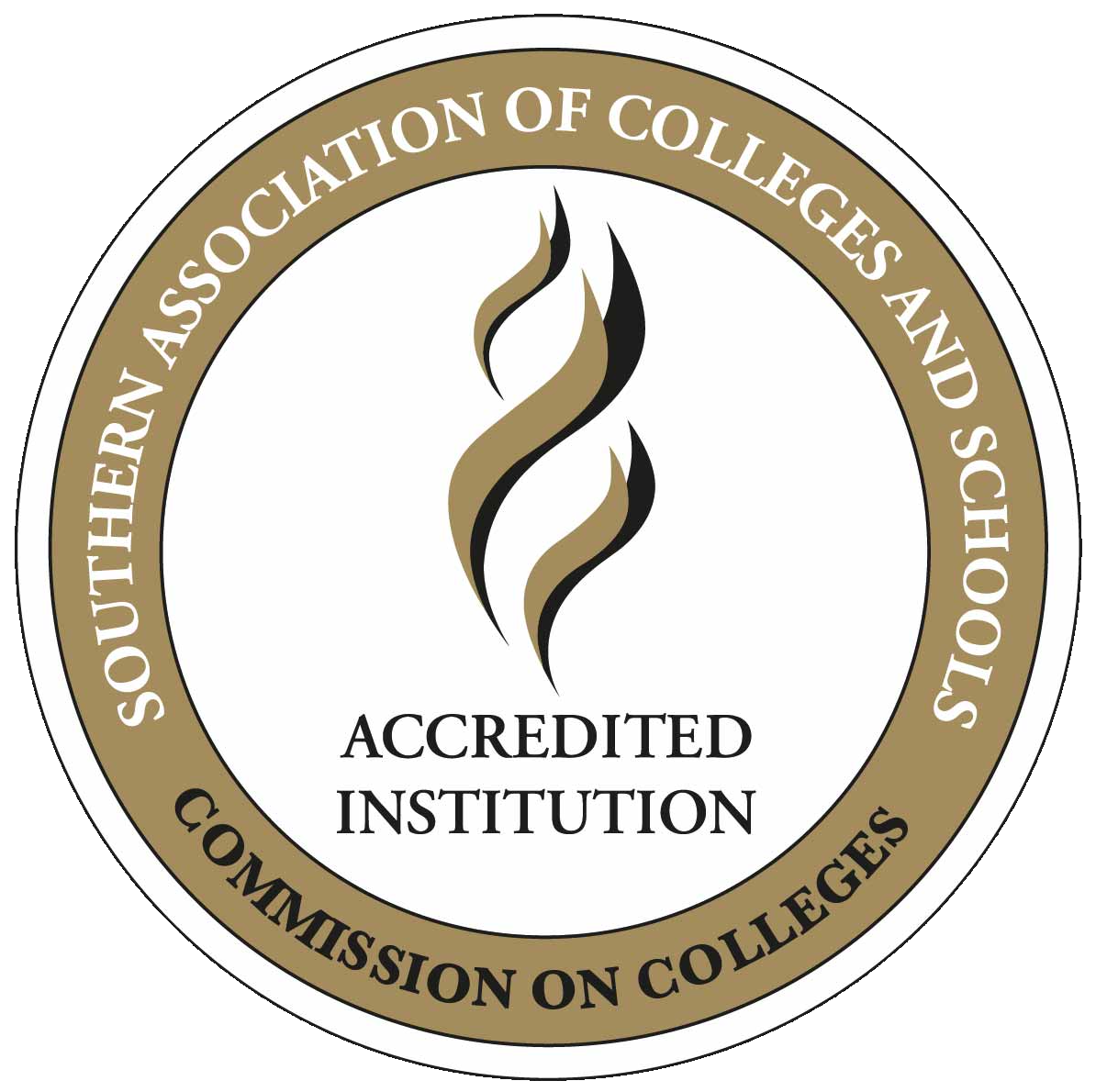Search Results
Search Terms: blackboardBlackboard Logins
Please choose an option to log in to Blackboard: Log in through JSCC Office365 Log in through OneACCS If you are logging in through a lockdown browser or another application that presents the login page below you MUST click the dropdown and select OneACCS SSO to log in:
How can I get help with Blackboard?
Jefferson State students and faculty can get 24/7 phone and live chat support for ACCS Blackboard (starting Spring 2022) using the link below. Most of the FAQs and Common Questions on that page have generic information that may not apply to Jefferson State, so we recommend scrolling to the bottom of that page and using
Blackboard Resources
Instructor Resources Link to ALL Instructor Technology Resources Getting Started Browser Checker (Link) Link to check browser to support the most recent release of Blackboard Learn – Google Chrome is recommended. Clear Your Browser’s Cache (PDF) PDF provides an overview/instructions on how to clear the “cache” in Google Chrome browser. Activity Stream and Course Notifications
Blackboard Ally
Instructor Resources Link to ALL Instructor Technology Resources Blackboard Ally Blackboard Ally works within Blackboard courses to provide accessible course content for students. Accessible files include readable text for screen readers, pictures with captions, and easy-to-navigate content. Getting Started Bb Ally and Accessibility Presentation (YuJa Link) Link provides an overview of Blackboard Ally. Bb Ally Presentation
Blackboard Ultra
About Blackboard Ultra “Ultra” describes the transformation of the user interface and workflows in Blackboard Learn. The Ultra Base Navigation is the experience you have outside of a course. Course view options: In the the Ultra experience there are two course views that are available – the Original Course View and the Ultra Course View. Instructors will have the option to
Blackboard App Download
Blackboard App Download Apple App Google Play Windows Stores After the App has been installed and opened, you will enter the college/school name (Jefferson State Community College) and log-in using your ‘myJSCC’ user name and password. With the Blackboard App, you can: • Quickly view updates to your courses and content • View grades for courses,
Cross Listing Request for Blackboard
Cross listing courses in Blackboard allows instructors to manage and update multiple course sections from one Blackboard course shell. Typical uses are: * To combine multiple sections of the same course * To combine Internet and traditional students in the same course * To combine students enrolled in courses that are the same other than
Distance Education/Blackboard
Accessing Courses in Blackboard [email protected] To access Internet courses using Blackboard, students: Go to www.jeffersonstate.edu Select the myJSCC link in the top-right corner Log in to myJSCC Select the Access Your Blackboard Courses link in the Online Services section on the right side of the page. Students will be able to access Internet courses through Blackboard on
Blackboard and Student Technology Help
Blackboard and Student Technology Support Video Blackboard Resources Blackboard Collaborate Blackboard Ally YuJa Lecture Capture Videos Respondus LockDown Browser Honorlock (Online Proctoring) How To Install MS Office Who to Contact for Help Why Can’t View Bb Courses myJSCC Portal Login All users should use their full ‘@jeffersonstate.edu’ email address to log in to myJSCC and
Accessing Courses in Blackboard
To access Internet courses using Blackboard Students: Go to https://www.jeffersonstate.edu Select the myJSCC link in the top-right corner to log in. (Refer to Log-in Instructions). Select the Blackboard Courses link to open Blackboard. Select the Courses link to produce your course list in Blackboard. Students will be able to access Internet courses through Blackboard on