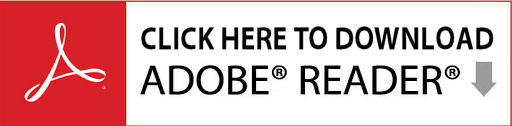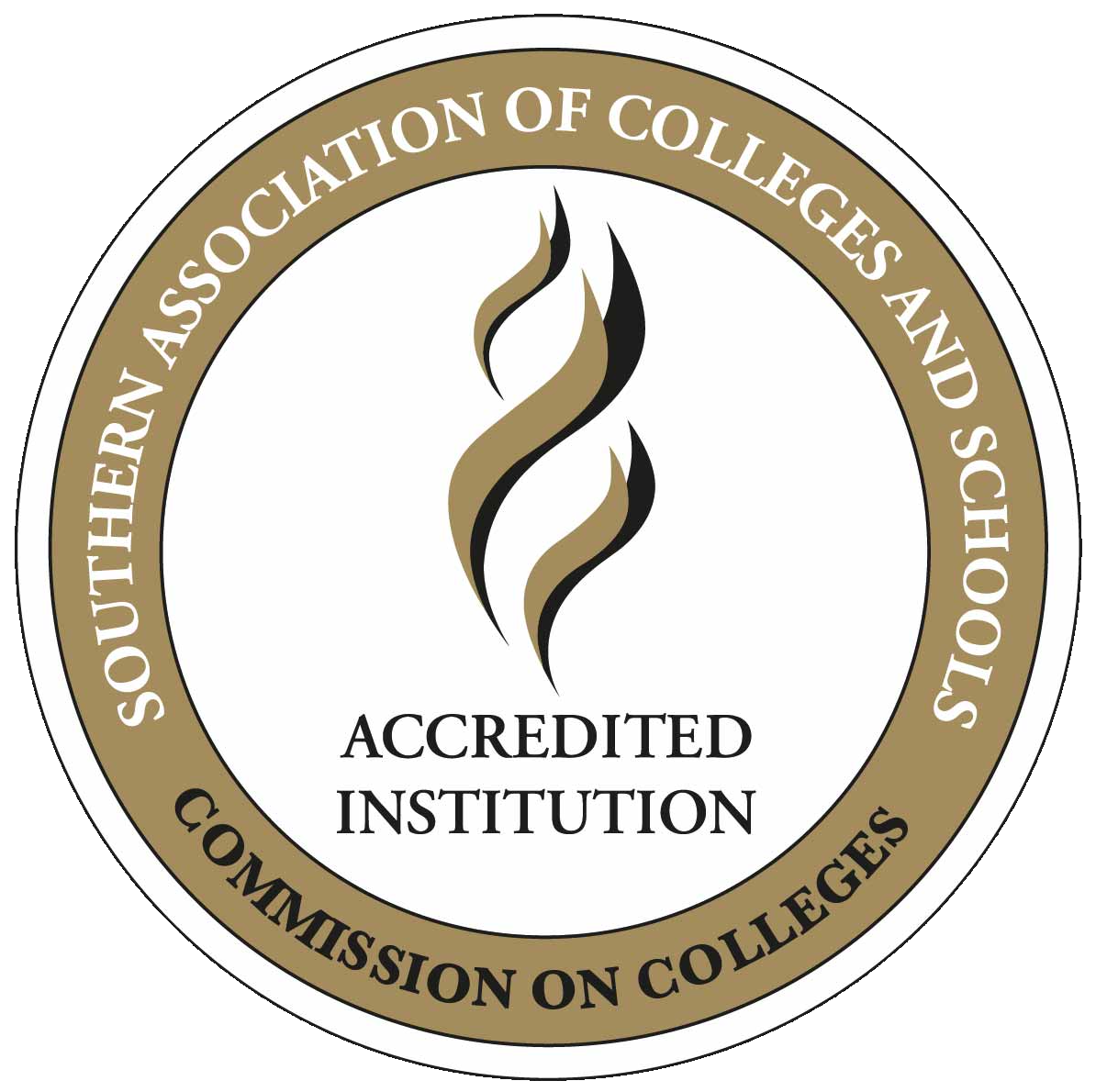Canvas Resources
YuJa Lecture Capture Videos
Honorlock (Online Proctoring)
How To Install MS Office
Who to Contact for Help
myJSCC Portal Login
- All users should use their A#@jeffersonstate.edu email address to log in to myJSCC and Jefferson State Windows PCs (i.e. computer labs).
- Select the link “Help and First-Time User” if you are new to Jeff State or a Dual Enrollment student and follow the instructions to set up password and password recovery questions.
- You can search for your username (will need to have your A-number) and/or retrieve password (if you have set up recovery questions).
- For Password Help (external link)
- For additional help links – myJSCC Portal Links (external link)
- If your account is disabled, email [email protected] and include your A-number, name, and birth date.)
- If you are having trouble registering online, contact Enrollment Services: (205) 856-7704, [email protected]
JSCC O365 Email Login
- Select O365 from the main Jefferson State Homepage or from myJSCC Portal Links (external link).
- Use myJSCC login credentials. (If you are using a computer that you do not own then you are advised to answer “NO” when you are asked if you want to stay logged in.)
Email [email protected] from another account if you are not able to open your JSCC email account. Include your Jeff State User ID, A-number, name, and birth date in your request for help.
Canvas Navigation Login
- Go to the myJSCC Portal Links (external link) and select Canvas Courses.
IMPORTANT
Students will be able to access Internet courses through Canvas on the first official day of classes and become responsible for course materials and assignments available at that time. It is important for students to review material in their Internet courses on the day classes begin and to contact their instructors using the course email tool.
Canvas Resources
- Browser Checker (use Chrome as Internet Browser and make sure to have latest update)
- Browser Support
- Note: Some supported browsers may still produce a banner stating Your browser does not meet the minimum requirements for Canvas. If you have upgraded your browser but you are still seeing the warning banner, try logging out of Canvas and deleting your browser cookies.
- Note: JavaScript must be enabled to run Canvas.
- Clear Your Browser’s Cache (PDF)
- Use of Browsers on Mobile Devices
- iOS -Safari (default browser with limited Canvas support); Chrome
- Link to iOS Guide (PDF)
- Android -Chrome (default browser with limited Canvas support); Firefox
- Link to Android Guide (PDF)
- Canvas Mobile App (does not cover all Canvas functionality)
- Requires Android 8.0 or later and iOS 15.0 or later.
- Note: Students can access and navigate their courses from the Dashboard.
- Note: Students can view details on assignments, quizzes, and discussions and submit these items from the app.
- Note: Canvas offers limited support for native mobile browsers on tablet devices.
- Canvas Overview – In this video, you will learn about your Canvas Dashboard and Global Navigation links. You’ll also learn about navigating a course and accessing assignments.
Last updated 2023-06-01; Link to View the Script for the Video- Canvas Tutorial Videos for Students – Link to videos on how use Canvas Tools.
- Canvas Guide for Students (PDF)
YuJa
YuJa is a video creation (lecture capture) tool that allows faculty to develop instructional videos. Students can view videos through Blackboard. Instructors may also use Quiz questions which are built into the video (i.e. assessments) and track usage.
Link to YuJa Help for Students (link)
FAQ: If link is empty contact Instructor to check links to YuJa course videos.
Honorlock (Online Proctoring)
(Used for Blackboard Tests or Exams)
Instructors may use Honorlock to deliver assessments in a secure browser.
Technical Requirements
- Windows 10, Mac or ChromeOS PC with the full Chrome desktop browser
- Google Chrome browser (minimum version 79)
- Must be able to install the HonorLock Chrome Extension.
- Functioning Webcam and Microphone
- Stable Internet connection (Speed : 1.5 Mbps download, 750 Kbps upload)
- Honorlock does not work on an iPad/mobile device.
Honorlock Student Resources (Link)
Support Web site (Link and Online Chat)
Email [email protected]
Call 1-844-243-2500
How To Install Microsoft Office
Microsoft Office suite is available to faculty, staff and students with an active jeffersonstate.edu account. Please keep in mind you will only have 2 license available for installation.
- How-to-Install-MS-Office (PDF)
Adobe Reader Download
Note: Some of the following files require Adobe PDF reader.
Technical Help
- For more information about Distance Education call Alan Davis at (205) 856-6099.
- Technical assistance contact:
[email protected]
205-856-6088 - Honorlock Support – Visit the Honorlock support website
https://honorlock.com/support/ - YuJa Support – Visit the YuJa support website. Information can be found at the bottom of the page.
https://support.yuja.com/hc/en-us