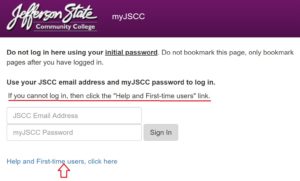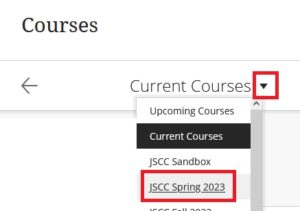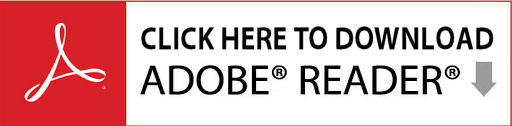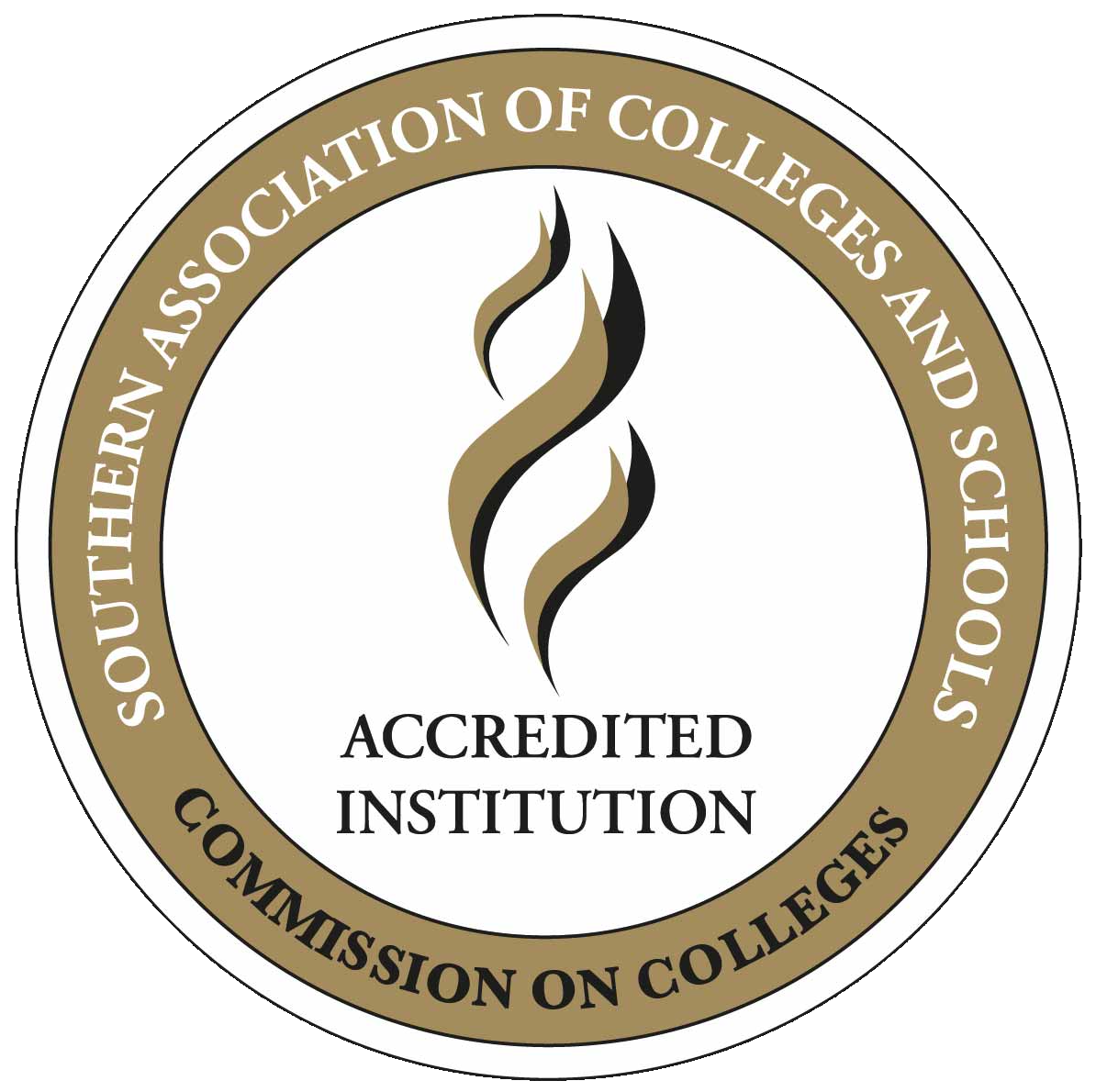Blackboard and Student Technology Support Video
Blackboard Resources
Blackboard Collaborate
Blackboard Ally
YuJa Lecture Capture Videos
Respondus LockDown Browser
Honorlock (Online Proctoring)
How To Install MS Office
Who to Contact for Help
Why Can’t View Bb Courses
myJSCC Portal Login
- All users should use their full ‘@jeffersonstate.edu’ email address to log in to myJSCC and Jefferson State Windows PCs (i.e. computer labs).
- Select the link “Help and First-Time User” if you are new to Jeff State or a Dual Enrollment student and follow the instructions to set up password and password recovery questions.
- You can search for your username (will need to have your A-number) and/or retrieve password (if you have set up recovery questions).
- For Password Help (external link)
- For additional help links – myJSCC Portal Links (external link)
- If your account is disabled, email [email protected] and include your A-number, name, and birth date.)
- If you are having trouble registering online, contact Enrollment Services: (205) 856-7704, [email protected]
JSCC O365 Email Login
- Select O365 from the main Jefferson State Homepage or from myJSCC Portal Links (external link).
- Use myJSCC login credentials.
- Select your ‘@jeffersonstate.edu’ email account and enter your JSCC password. (If you are using a computer that you do not own then you are advised to answer “NO” when you are asked if you want to stay logged in.)
Email [email protected] from another account if you are not able to open your JSCC email account. Include your Jeff State User ID, A-number, name, and birth date in your request for help.
Blackboard Navigation Login
- Go to the myJSCC Portal Links (external link) and select Blackboard Courses or use the direct link (Bb external link).
Note: New users will need to scroll down and select “Get Started” after logging in the first time to Bb.
IMPORTANT: Users must “refresh” your Blackboard screen by exiting out of Blackboard and re-enter through the myJSCC login/Blackboard Courses link.
IMPORTANT
Students will be able to access Internet courses through Blackboard on the first official day of classes and become responsible for course materials and assignments available at that time. It is important for students to review material in their Internet courses on the day classes begin and to contact their instructors using the course email tool.
Blackboard and Student Technology Support Video
Blackboard and Student Technology Support Video Transcript (PDF)
Blackboard App Download
- Apple, Android, Windows devices
IMPORTANT
Do not use the App to take tests or upload assignments.
Note: Jefferson State only uses Original Course View in Blackboard. Ultra Course View is not used.
Blackboard Learn Resources
Blackboard Resources:
- Browser Checker (use Chrome as Internet Browser and make sure have latest update)
- Browser Support | Blackboard Help
Technologies not supported:
- Windows XP
- Windows, Mac OS, and Linux systems not running a supported browser
- Internet Explorer
- Firefox versions 56 and lower
- Chrome versions 62 and lower
- Safari versions 11 and lower
- FAQ: If you have trouble accessing a Learn tool using Chrome 80, edit your browser’s settings to Allow sites to save and read cookie data. You can find instructions at Google Chrome Help.
- Clear Your Browser’s Cache (PDF)
- Activity Stream and Course Notifications (Link)
- Profile Settings and Global Course Settings (Link)
- Content in Courses (Link)
- Discussion Board (Link)
- Work With Text Blackboard Help
- Submitting an Assignment (Link)
How To Submit An Assignment (PDF)
Assignments Overview (YouTube Video) (Link)
How to Submit Assignments (YouTube Video) (Link) - FAQ: Assignment Document uploaded is showing as blank? Make sure you are using Google Chrome as default browser and laptop/computer. Do not use a Mobile Device. If still blank you will need to un-install Google Chrome browser and re-install.
- Blackboard Online Tests (PDF Handout)
Taking a Test Online (Link)
Taking Tests (YouTube Video) (Link)
Note: Do not use a Mobile Device to take tests online. - Checking Your Grades (Link)
- Course Messages (Link)
- Videos for Students (You Tube) (Link)
Blackboard Collaborate:
- How to Use Bb Collaborate (Link)
- Chrome Support (Link)
- Clear Your Browser’s Cache (PDF)
- Bb Collaborate Requirements (PDF)
- How to use Bb Launcher with Mac (Link)
- Configure Bb Collaborate (Link)
Blackboard Ally:
- Ally for Students (YouTube) (Link)
- ALLY Handout for Students (PDF)
YuJa
YuJa is a video creation (lecture capture) tool that allows faculty to develop instructional videos. Students can view videos through Blackboard. Instructors may also use Quiz questions which are built into the video (i.e. assessments) and track usage.
Link to YuJa Help for Students (link)
FAQ: If link is empty contact Instructor to check links to YuJa course videos.
Respondus LockDown Browser
(Used for Blackboard Tests or Exams)
Instructors may use the Respondus LockDown Browser to deliver assessments in a secure browser at one of Jeff State’s Computer Labs (Proctoring). The LockDown Browser will prevent you from accessing other websites or applications; you will be unable to exit the test until all questions are completed and submitted.
- System Requirements
- Windows: 10, 8, 7
- Mac: OS X 10.10 or higher
- Use of Web camera (internal or external) & microphone (if required)
- A broadband Internet connection (Official FCC broadband definition is a minimum of 25 Mbps download and 3 Mbps upload)
- About LockDown Browser (Link)
IMPORTANT:
- You will need to open/run Respondus LockDown Browser before taking the Test.
- You will need to log in again using Jeff State user name and password.
- Make sure to click the dropdown and click the OneACCS SSO link.
- Note: The Windows and Mac versions of LockDown Browser have a “Help Center” button located on the toolbar. Use the “System & Network Check” to troubleshoot issues. If an exam requires you to use a webcam, also run the “Webcam Check” from this area.
Honorlock (Online Proctoring)
(Used for Blackboard Tests or Exams)
Instructors may use Honorlock to deliver assessments in a secure browser.
Technical Requirements
- Windows 10, Mac or ChromeOS PC with the full Chrome desktop browser
- Google Chrome browser (minimum version 79)
- Must be able to install the HonorLock Chrome Extension.
- Functioning Webcam and Microphone
- Stable Internet connection (Speed : 1.5 Mbps download, 750 Kbps upload)
- Honorlock does not work on an iPad/mobile device.
Honorlock Student Resources (Link)
Support Web site (Link and Online Chat)
Email [email protected]
Call 1-844-243-2500
How To Install Microsoft Office
Microsoft Office suite is available to faculty, staff and students with an active jeffersonstate.edu account. Please keep in mind you will only have 2 license available for installation.
- How-to-Install-MS-Office (PDF)
Adobe Reader Download
Note: Some of the following files require Adobe PDF reader.
Technical Help
- For more information about Distance Education call (205) 856-7824.
- Blackboard Service Interruption Procedures
- Technical assistance contact:
[email protected]
205-856-6088 - Honorlock Support – Visit the Honorlock support website
https://honorlock.com/support/ - YuJa Support – Visit the YuJa support website. Information can be found at the bottom of the page.
https://support.yuja.com/hc/en-us
Why Can’t View My Courses in Blackboard
Schedule adjustments can take up to 24 hoursto process from OneACCS Online Services to Blackboard.
You may be trying to log on to Bb Courses before and/or after Term Date.
Check Calendar.
You may no longer be an active student.
Courses that were previously accessible in Blackboard:
1. Dropped For Non-Payment.
You can check your account in OneACCS Online Services to check your registration status.
You must contact a Cashier’s office, call (205) 856-7779 or email [email protected] before you can be added back to your course.
Making a payment online without contacting the Cashier’s office will not get you put back into your courses.
Once you have been added back to a course, it will take up to an hour before the course will appear in Blackboard.
2. Dropped for not completing the participation requirement due by the Instructor.
Did you receive an email telling you which class you have been dropped? If yes, then follow the link in the email and follow the steps for re-verification.
Once you have submitted the re-verification information from step one, your instructor will also receive an email with a similar link that lets them verify your enrollment in the class.
Once your instructor verifies you, you will receive a second email that you have been verified by the Instructor.
Once this is done, the information is sent to the Business Office for you to be reinstated in the class upon tuition payment.
If you have questions or want to check in on the status of your re-verification and/or funding call 205-856-8507 or 205-856-7779.